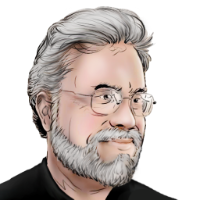Here's the bug thread for Bring Your Own Beat! The My Audio Upload portion this update went out previously, and you can read about it in the wiki , but here are the rest of these exciting features! Better Playlist Management You now manage your Playlists in the audio management dialog box, where you can set up playlists that use audio from any source (currently including Battle Bards, Incompetech, Tabletop Audio, and your own uploaded audio files), and Playlists are can be copied out of a game and into another game easily. Open the Manage Audio dialog box by clicking the Manage Audio button in the Jukebox. Click the Playlist tab to navigate to your playlists. The search box returns results for terms that match Track titles, Track tags, Playlist titles, or Playlists that contain Track matching tags. Click New Playlist to create a new playlist for your tracks. Click to the Tracks tab to add tracks from your uploaded audio, Tabletop Audio, Battlebards, or Incompetech. Find the track and click Add to... to select either the current game, or the playlist by name. Add the playlist to your game by returning to the Playlist tab and clicking Add to Game: Note that, because the playlist is in your audio library, when you go into a different game where you are the GM, you can copy the playlist to the new game. You can also rename the playlist by clicking the pencil icon, or delete tracks from the playlist by clicking the X icon. To delete a playlist, click the pencil icon and then select the trash can: Note that this feature creates a new copy of the Playlist in the game. In this way, you can change a playlist for any one dramatic role playing scene or amazing action battle sequence without affecting any other game. If you delete a track from a playlist, it will not be deleted from the playlist in your Playlist tool, nor any games that the playlist is already in. However, if you like the changes, you can export the Playlist out of the game and into the Manage Audio tool for safe keeping. To export a playlist, click the Export button on the far right of the playlist in the Jukebox. You can also rearrange the tracks in your playlist by dragging the little dots on the left: Playback Modes There are now several playback modes in the Jukebox for playlists. You can set different playlists to different playback modes that will be used when you start that playlist. Note that you cannot change the playback mode for a playlist while it is playing; either stop the playlist, or wait for it to finish. Icon What it Does Loop: Each track will play one after the other, and the playlist will start over when it reaches the end of the list. Shuffle: The tracks will play in random order and may repeat tracks. Simulplay: All tracks will play at the same time. Play Once: Each track will play one after the other, and the playlist will stop when it reaches the end of the list. Better Playback Controls Audio is now synchronized for all connected players when a new track begins playing, or when the GM uses the scrub controls. Players who connect after the GM has started a track will hear the track from the beginning until the players are re-synced (by a new track starting, or GM scrubbing). You can change the volume of different tracks in to get the right mix of ambient noise and sound effects. You can also start and stop individual tracks while the rest of the playlist continues to play. To do this, open the playlist in the Jukebox by clicking the arrow next to it. Click the play/stop button to individually start or stop a track. Click the Arrow icons on the track in Now Playing to move to the next or previous track in the playlist (not available in Simulplay mode). Click the loop icon to set an individual track to loop. The volume sliders let you change how loud an individual track is. Click the three-dot icon next to a track to select if the track should fade in or out. You can also right-click on a track to reach this menu. The three-dot icon also lets you remove a track from a game or a Playlist. This will not remove the track from your uploaded library, only from its placement in this playlist or game. Track Waveforms and Scrubbing Finally, when tracks are playing, a waveform appears to show you where you are in the track. If you click the waveform, the playback will scrub to that point in the track, and all players who are connected will be synchronized to that point in the track. Note that scrubbing is not available in Simulplay mode. Because the waveform may have "hidden" information, only GMs can see the waveform. Multi-Channel Audio You can now arrange and play multiple channels of audio at the same time. The Jukebox can play individual tracks, Playlists, and Simultaneous Playlists - all at the same time with control over each one. In this way, you can queue up the campfire audio, the haunted spacecraft sound effects, and many other sound organization schemes with ease. Want background music and a set of sound effects? You got that! Want a battle of the bands playoff? Sure! Any track or playlist in the Jukebox can be played while other tracks are playing, and have individual volume and playback controls for the GM. Manage Audio Outside the VTT Want to upload tracks and manage your audio files and playlist without loading the VTT? You can do that! Click the Tools menu at the top of any page in Roll20 and select Manage Audio: From there, you'll have access to the Playlist and My Audio manager, just like in the tabletop! All the same audio management tools are available except "Add to Game." To add a track or playlist to a game, you must already be in the game in the VTT.