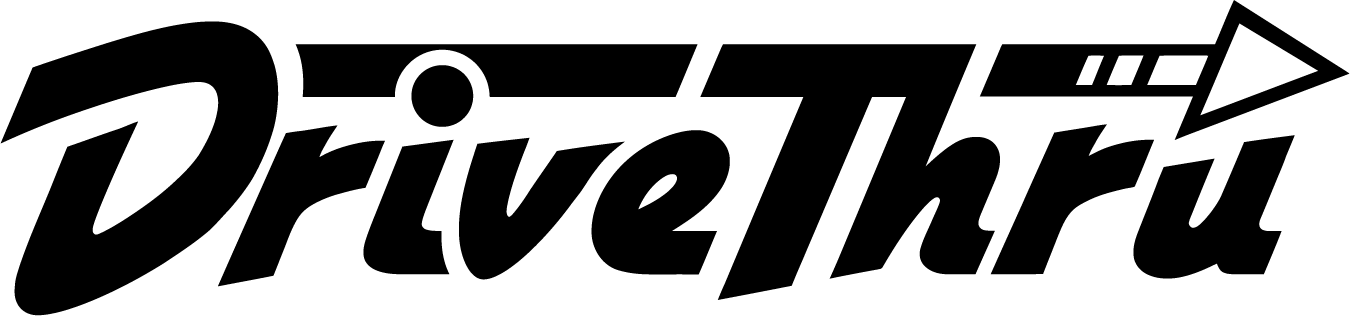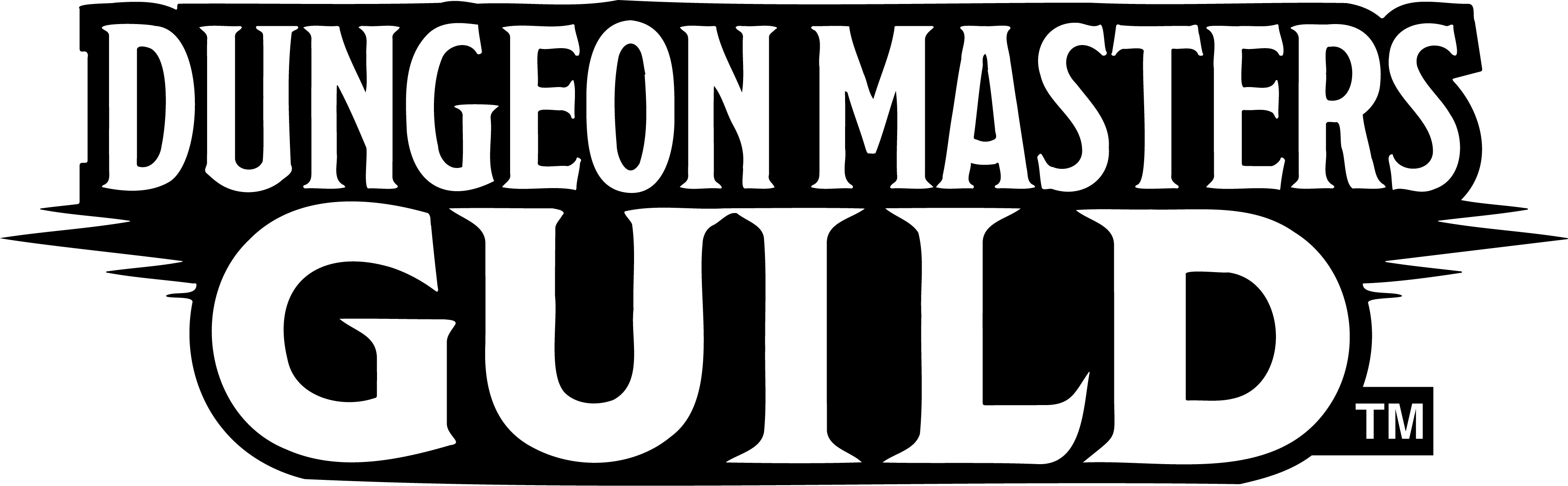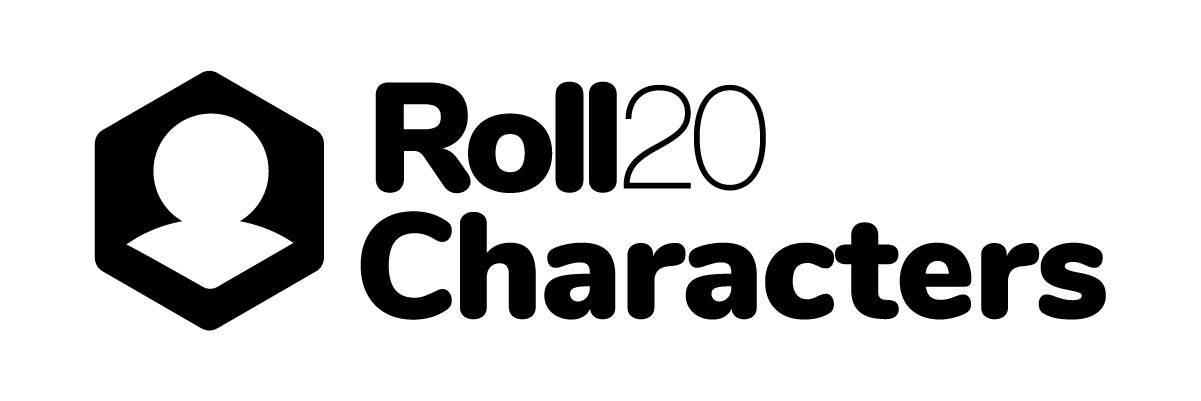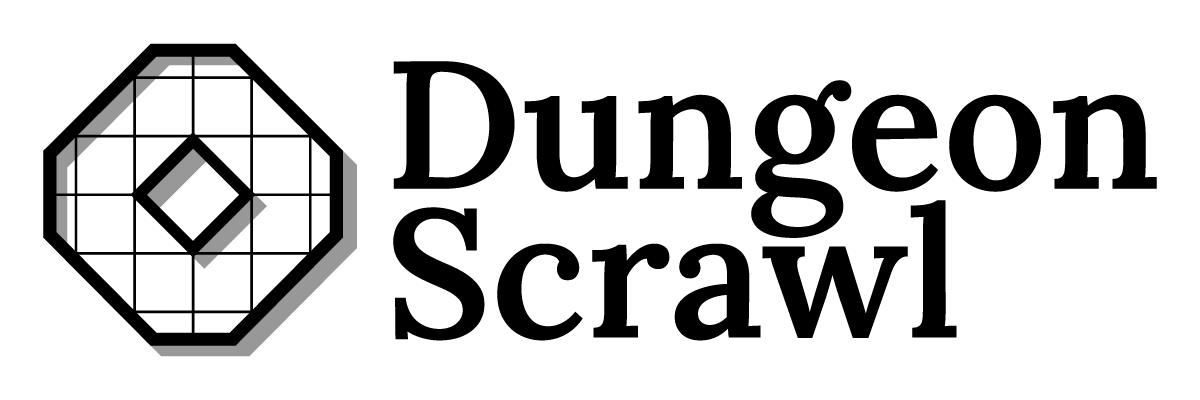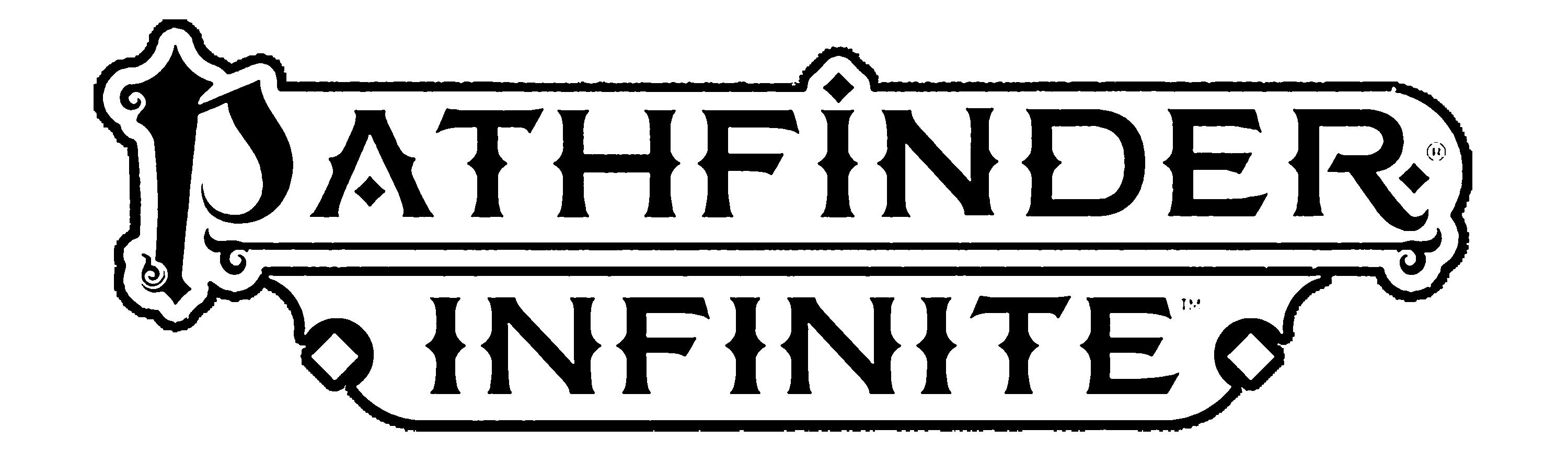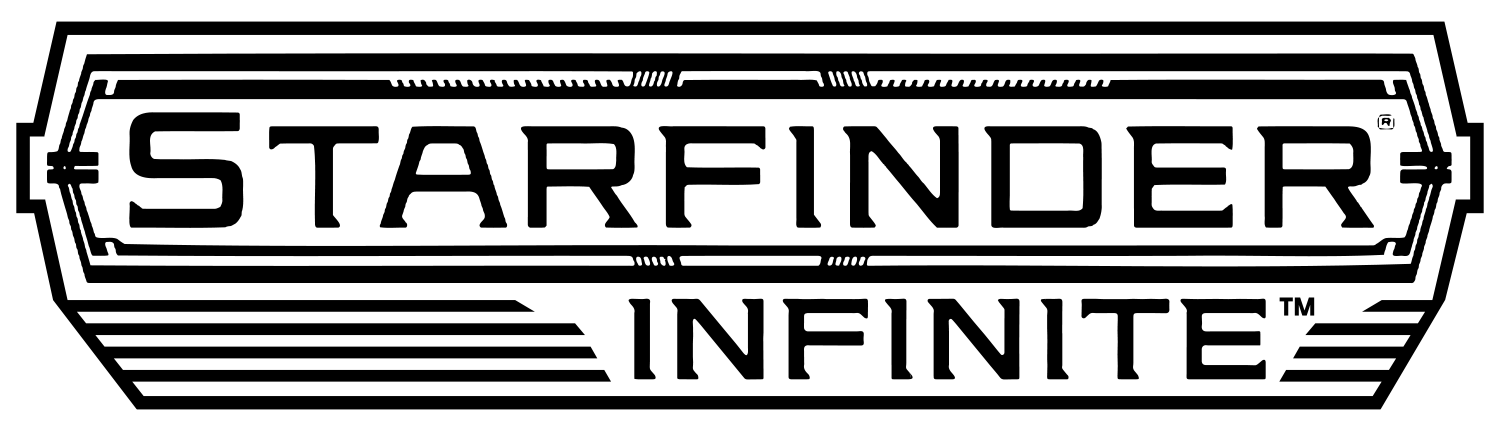How to make your own tokens for use in Roll20. So I love that Roll20 has got tons of free tokens. Devin's stuff looks incredible. However, sometimes I want a specific art style for my campaign to be consistent. However, there is a problem with just downloading pictures to use as tokens: transparency. We want to make sure that our token's background is transparent so we can see the our map underneath. Most artwork you find on the net is going to be in JPEG format, which does not support transparency. Luckily, fixing this to making your own tokens is actually incredibly easy. Things you will need:
GIMP GIMP is a free open-source photo editing tool along the lines of Photoshop. (You can use Photoshop if you have it).
Artwork you want to transform into a token.
Step 1: Find some artwork you like: For this example, I am going to use some artwork from Pathfinder's Jade Regent Adventure Path. Here is a picture of one of main NPCs from the Adventure Path's cover. I want to use this picture as a token in my campaign: Step 2: Copy and Paste your artwork into GIMP
Fortunately, this picture is actually selectable in the PDF and as you can see, I have done so. Now I copy and paste this picture into GIMP: Step 3: Clean up the background
As you can see here, I have my image, but wait a minute! I have all this weird black space and white space that wasn't in the image above! This is because the image above was a PNG that was already transparent, but the copy and pasting function doesn't support transparency, so it's filled in the empty space. It's ok though, this is an easy fix. First, lets get rid of the black space. Go ahead and select the magic wand tool: Now select all that black space and hit Delete: Now you have a all while background. Sometimes you will have to do this multiple times and even get in with the eraser tool to get rid of some artifacts. Step 4: Add transparency Now we have to make this image transparent. Go to Layer>Transparency>Add Alpha Channel Now you can erase that white background in your image and make the parts you erase transparent. Go back and select the magic wand tool and select all the white parts of your image and delete them. It will end up looking like this: Now, I got very lucky here and had a high quality image with almost no artifacts. You will not probably be that lucky. You will probably have parts that the magic wand tool misses. It's very easy to fix however. Simply zoom in as much as you like and then carefully use the eraser tool to remove them. Remember that every time you click the mouse button and let go, GIMP saves that action in it's history, so if you screw up, you can undo it. Just go slowly and I guarantee you it will look great. Step 5: Save your image as a PNG file
Now to save your image! Make sure that you save it as a PNG file or the transparency will not be preserved: Step 6: Upload your art to Roll20
Once you have your image saved, upload it to Roll20: And once it is in your library, just search for it's file name and drag it to the token layer like any other token. One of the things I love about Roll20 is that it will automatically resize giant, high quality images like the one I used into perfect token sizes: Advanced token making: If you don't have a image like the one I used where you can select it separately from the background, you will still be able to make a token, it will just take more work. You will have to copy and paste or open the whole image into GIMP. Then proceed to step 4 and add the transparency. Then zoom in as much as you need, and slowly start to erase the background around the edges of the picture you want to use as a token. Once you have gotten a buffer of empty space between your image and the background, set your eraser to a larger size and start erasing the rest of your background until you are happy with the results!