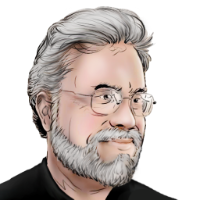<a href="https://help.roll20.net/hc/en-us/articles/360037772613-Change-Log#january-30-2023-0-5" rel="nofollow">https://help.roll20.net/hc/en-us/articles/360037772613-Change-Log#january-30-2023-0-5</a> Implemented a new toggle in game settings on the official D&D 5e sheet to allow GMs to set when the level up button appears on the sheet (remember to 'apply default settings' after making changes for the update to take effect!). I've submitted a bug report, but I want to see if other people are experiencing the same thing. On the character sheets, I see there is a new attribute called 'lv_up_button_mode'. When I change the toggle on the Game Settings page, then go into the game and Apply Default settings (only selecting the checkbox for the 'LEVEL UP BUTTON MODE', that attribute is created with a value for 'Milestone', 'Experience Points', or 'Disabled'. However, I think there are a few problems: 1. Applying the default settings does not remove the existing 'lv_up_button_mode'. It simple creates a new one. But this doesn't seem to be consistent either. Sometimes it creates five. 2. The 'Milestone' setting creates a blank value in the 'current' field for the 'lv_up_button_mode' attribute. I'm also not clear on what the difference is between 'Milestone' and 'Experience Points', as a blank field seems to behave exactly the same as 'xp' in the 'current' field. Or rather, any value except for 'off' will cause the sheet to display the flashing charactermancer icon if there is enough exp for the next level. 3. Making changes to the Game Settings page is inconsistent if you are currently in the game, and/or you don't exit out of the Game Settings page after saving changes. The only way to make changes consistently that I've found is to: 1. Make sure I'm not currently in the game. 2. Open the Game Settings page, make changes, and click the 'Save Changes' button. 3. Exit out of the Game Settings page (and even though I just saved, I get a pop-up message confirming that I want to leave the site and any unsaved changes will be discarded). 4. Open the game. 5. Apply the default game settings.